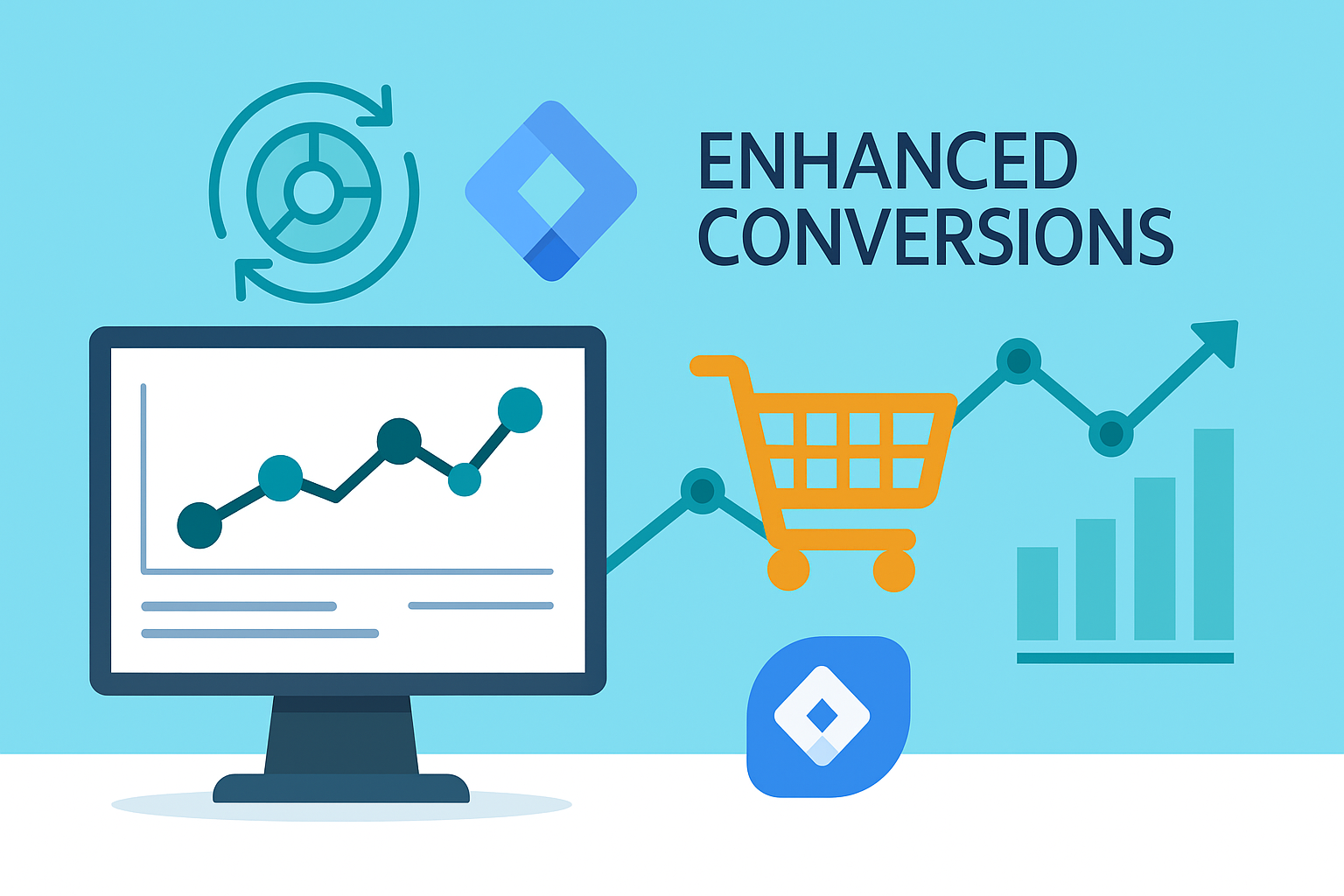
Accurate conversion tracking is essential for any digital marketer aiming to optimize campaigns and improve ROI. Google Tag Manager’s Enhanced Conversions feature offers a way to increase the accuracy of your conversion data by capturing additional customer information. This detailed guide will walk you through what Enhanced Conversions are, why they are beneficial, and how to set them up with Google Tag Manager and Google Ads.
Enhanced Conversions is a feature that supplements your existing conversion tags by sending hashed first-party customer data from your website to Google in a privacy-safe way. This additional data allows Google to match your conversions to ads more accurately, leading to improved conversion measurement and better campaign optimization. By using first-party data, Enhanced Conversions help bridge the gap between online and offline conversions, providing a more comprehensive view of your marketing performance.
For example, if a user fills out a form on your website and provides their email address, this information can be hashed and sent to Google along with the conversion event. Google can then use this hashed data to match the conversion to the appropriate user, even if they interact with your ads across multiple devices or platforms. This leads to a more accurate understanding of how your ads are driving conversions and allows you to optimize your campaigns more effectively.
Enhanced Conversions help bridge the gap between online and offline conversions by using first-party data. This leads to more accurate conversion tracking, especially in environments where third-party cookies are restricted. For instance, many modern browsers and privacy regulations limit the use of third-party cookies, which can make traditional conversion tracking methods less effective. By using first-party data, Enhanced Conversions ensure that your tracking remains accurate and reliable, even in a privacy-first world.
By sending additional conversion data, Enhanced Conversions improve Google’s ability to attribute conversions to the correct campaigns and channels. This means more reliable insights into what’s driving your conversions. For example, if a user interacts with multiple touchpoints before converting, Enhanced Conversions can help accurately attribute the conversion to the right ads and keywords, providing a clearer picture of your customer journey.
Enhanced Conversions use hashing to ensure that customer data is transmitted securely and in compliance with privacy regulations like GDPR and CCPA. Hashing converts the customer data into a string of characters that cannot be reversed, ensuring that the data remains private and secure. This means you can enhance your conversion tracking without compromising user privacy, building trust with your customers and complying with legal requirements.
Let’s go through the step-by-step process of setting up Enhanced Conversions using Google Tag Manager and linking it to your Google Ads account. This involves preparing your website, configuring Enhanced Conversions in Google Ads, setting up the necessary tags and variables in GTM, and testing your setup to ensure everything works correctly.
Ensure that your website collects first-party customer data (such as email addresses) when users convert (e.g., making a purchase, signing up for a newsletter). This data will be used for Enhanced Conversions. Make sure your forms and conversion points are designed to capture this data effectively. For example, you can add email fields to your forms and ensure that these fields are required for submission.
By configuring Enhanced Conversions in Google Ads, you’re enabling the system to accept and process the additional data you’ll be sending from your website. This setup ensures that the data collected from your site is used to improve the accuracy of your conversion tracking and reporting.
When setting up variables, you might need to ensure that the data is available in the data layer at the point of conversion. For instance, if you’re capturing an email address during form submission, you should push this data to the data layer when the form is submitted. Here’s an example of how you might push this data to the data layer in your form submission script:
javascriptCopy code<code>document.querySelector('form').addEventListener('submit', function(event) {
var email = document.querySelector('input[name="email"]').value;
window.dataLayer = window.dataLayer || [];
window.dataLayer.push({
'event': 'formSubmission',
'email': email
});
});
</code>By adding the customer data variables to your tag configuration, you’re ensuring that the necessary data is sent to Google Ads when a conversion event occurs. This step is crucial for the Enhanced Conversions feature to work correctly.
Testing is a critical step to ensure your Enhanced Conversions setup is working correctly. Here’s how you can do it:
When testing, you should look at the data layer to verify that the necessary customer data is being pushed correctly. You can use your browser’s developer tools to inspect the data layer and ensure that the event and data are present.
In Google Ads, you should see the conversion events being recorded along with the enhanced data. This verification step helps you ensure that the data flow is working as expected and that your Enhanced Conversions are being tracked correctly.
Let’s walk through a practical example to illustrate the setup process. Imagine you run a digital marketing campaign promoting a new product. Your landing page has a form that users fill out to express interest in the product. You want to track conversions accurately and ensure each submission is counted only once.
In this example, you’ve set up your website to collect first-party data, configured Enhanced Conversions in Google Ads, and set up the necessary tags and triggers in GTM. Testing your setup ensures that everything works correctly and that your conversion data is accurate.
Enhanced Conversions in Google Tag Manager provide a powerful way to improve the accuracy and reliability of your conversion tracking. By capturing additional first-party customer data and sending it to Google Ads, you can achieve better attribution, more accurate measurement, and ultimately, more effective marketing campaigns. Following the steps outlined in this guide, you can set up Enhanced Conversions and start benefiting from higher-quality conversion data.
This detailed guide aims to provide you with everything you need to know about setting up Enhanced Conversions with Google Tag Manager and Google Ads. Accurate conversion tracking is crucial for optimizing your marketing efforts and improving ROI. By leveraging Enhanced Con
